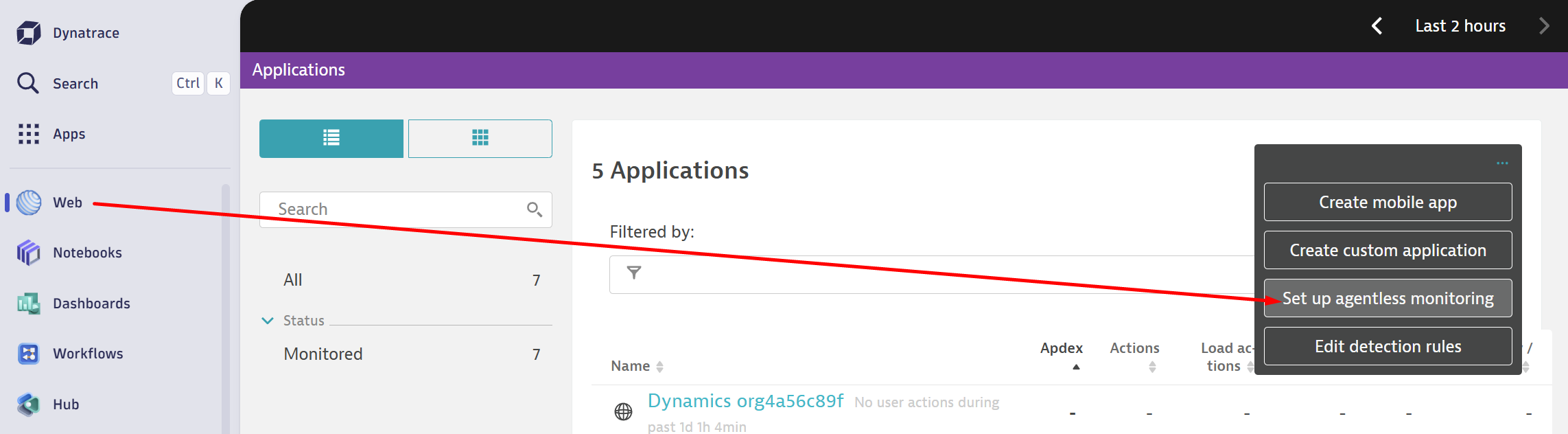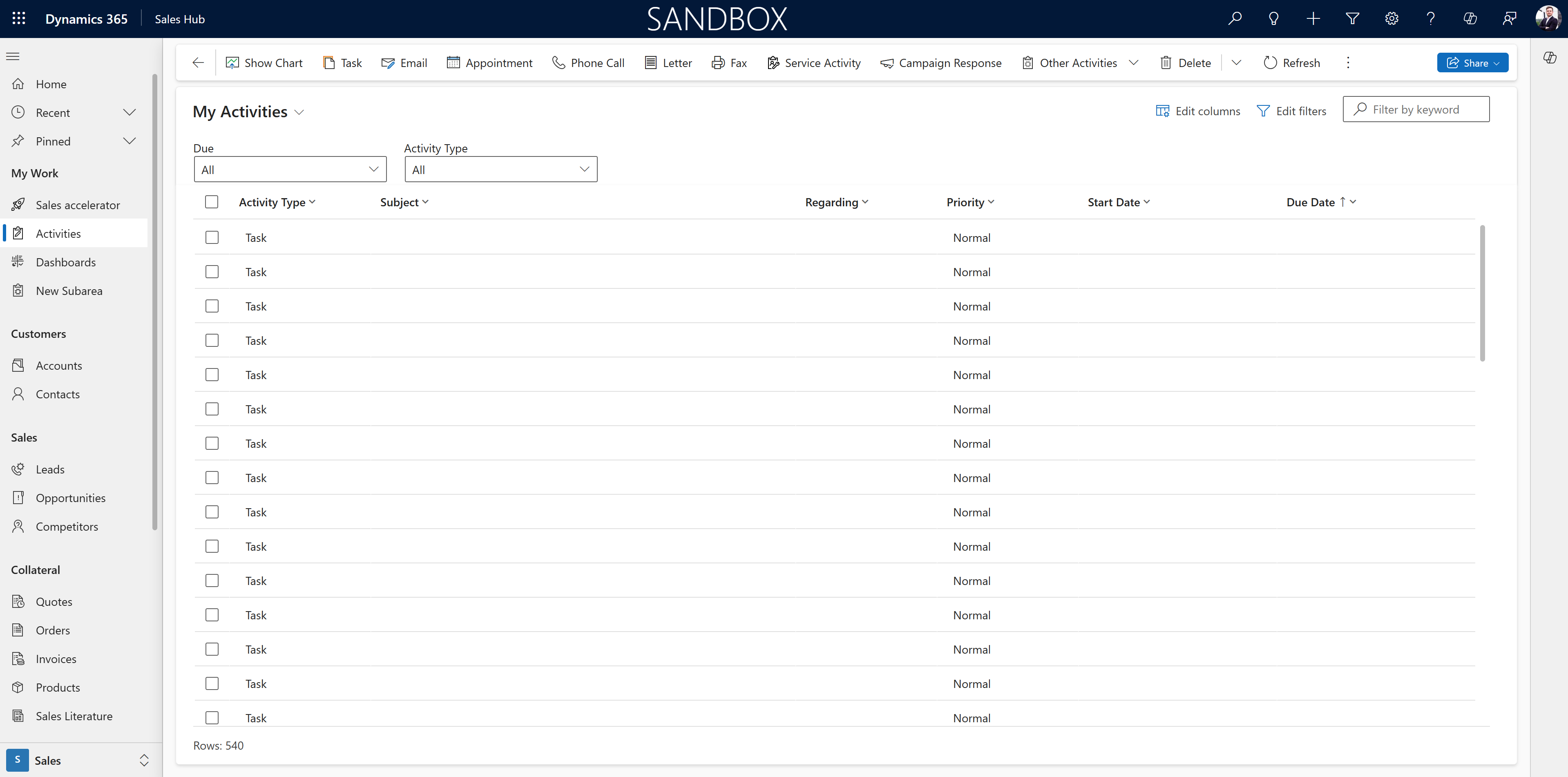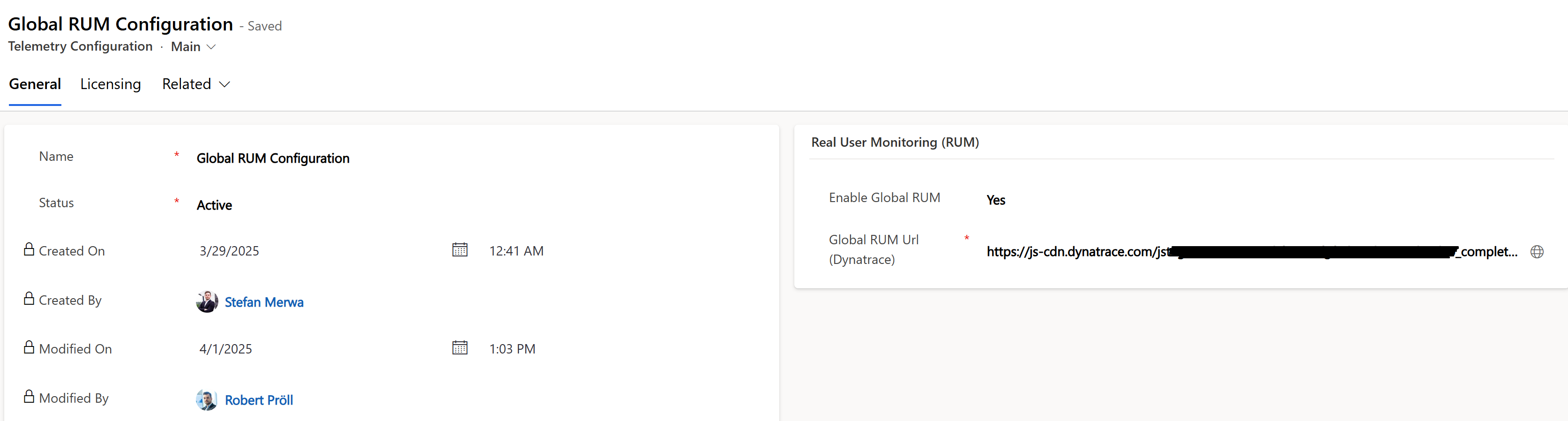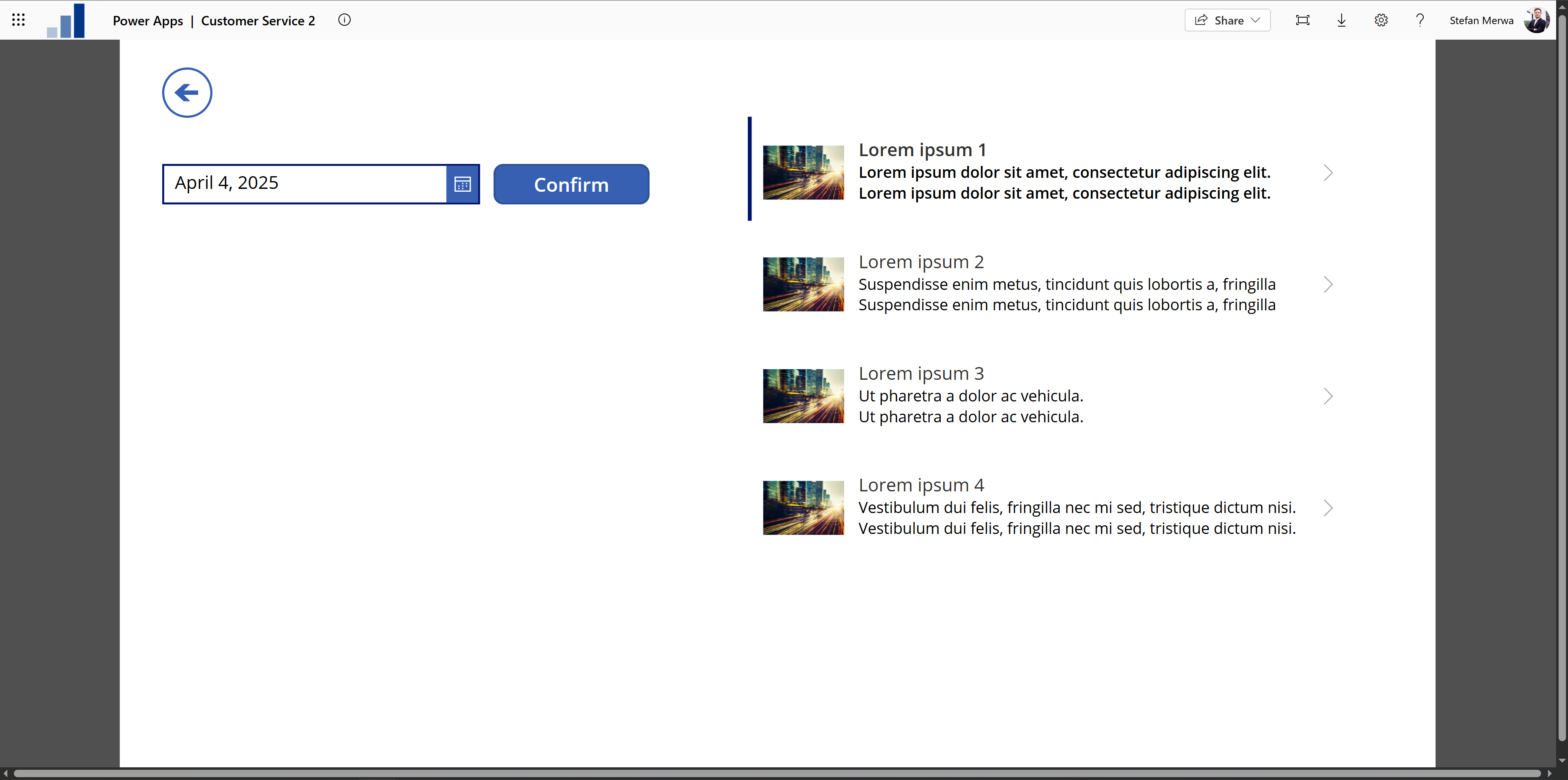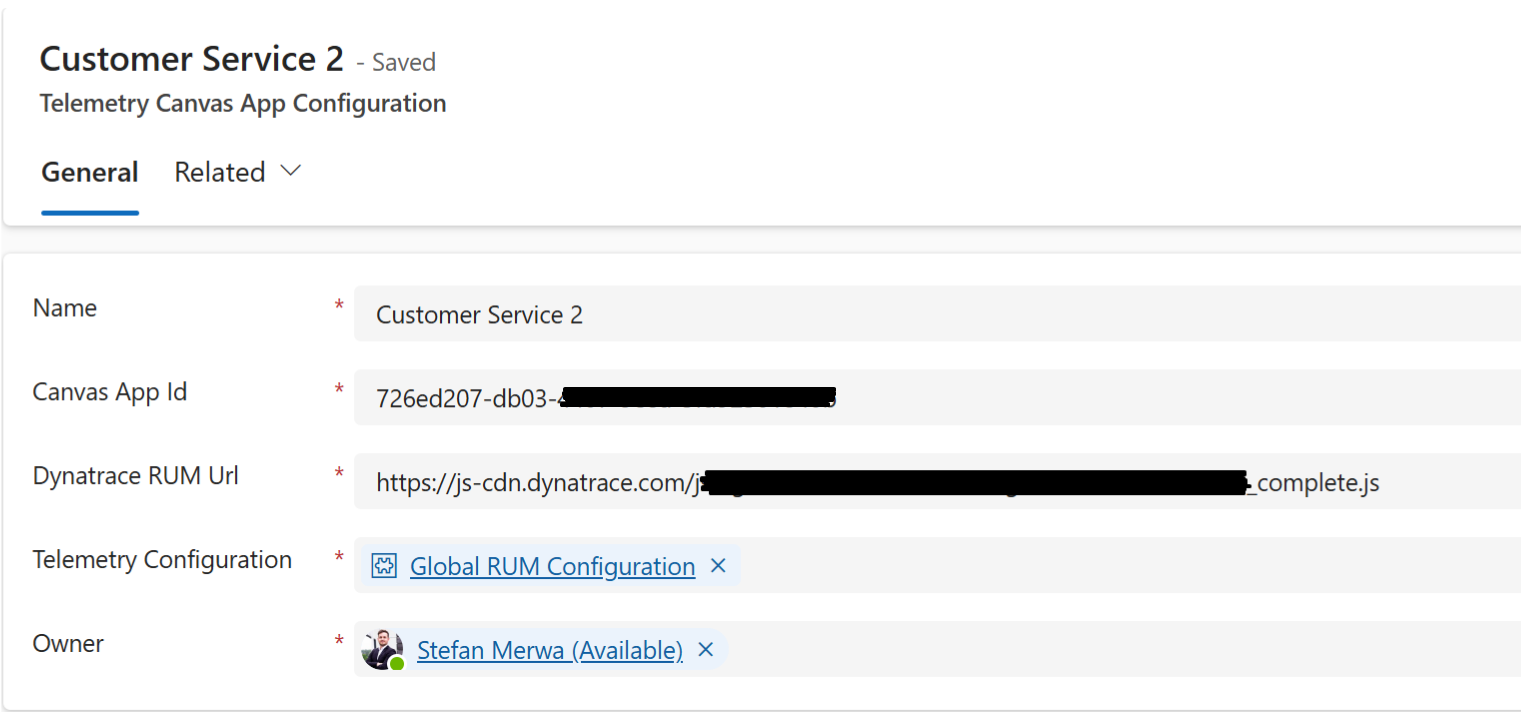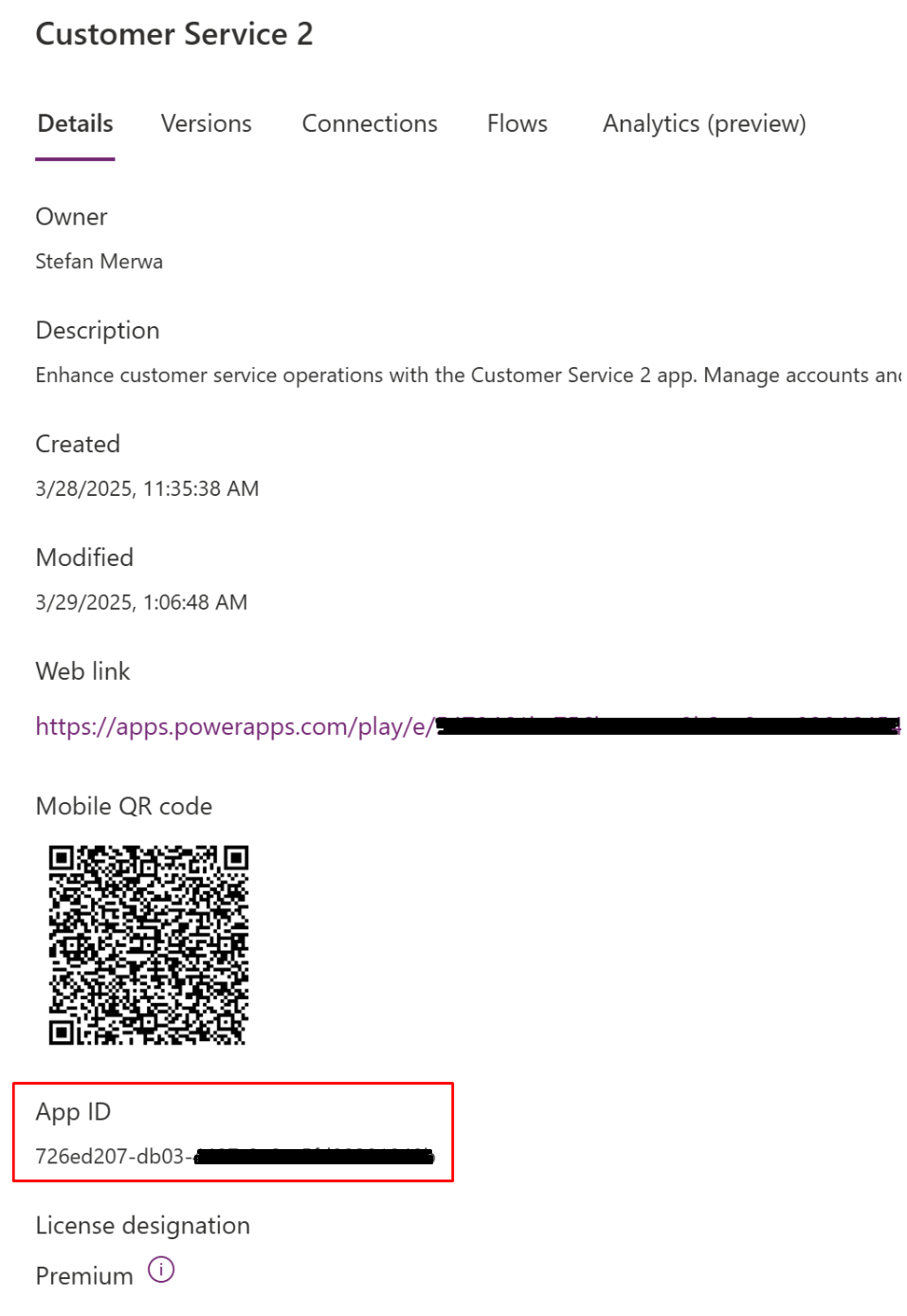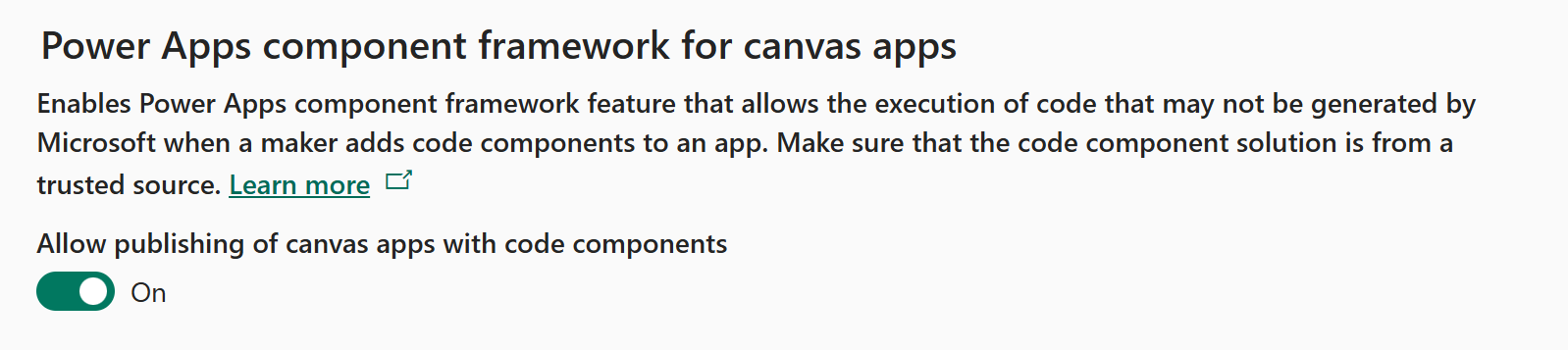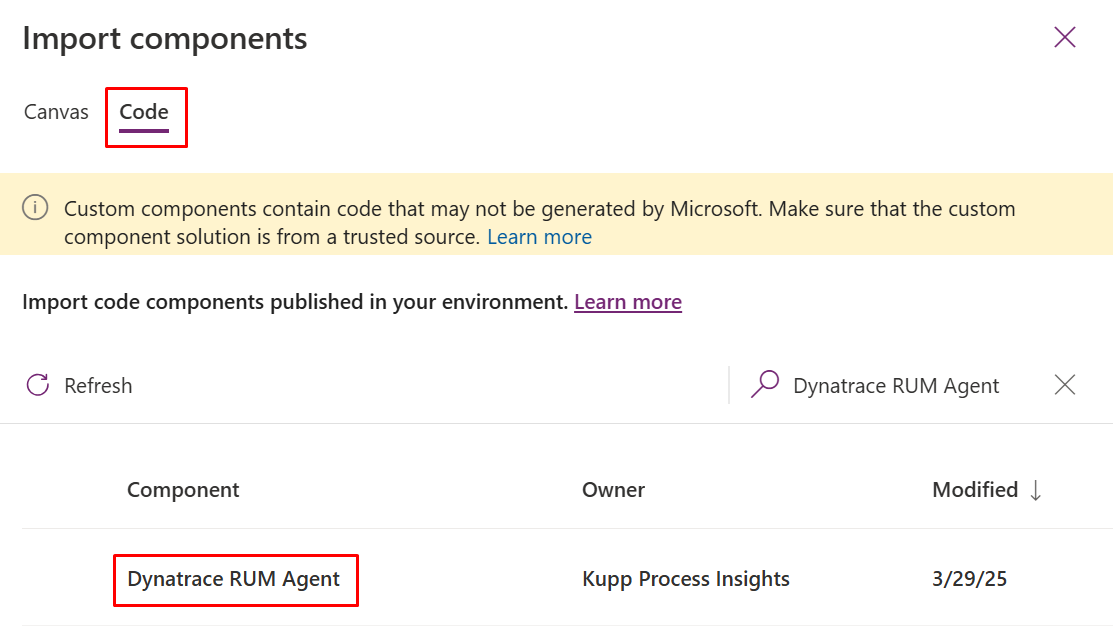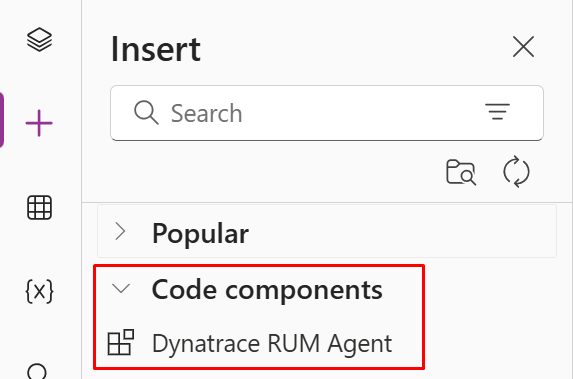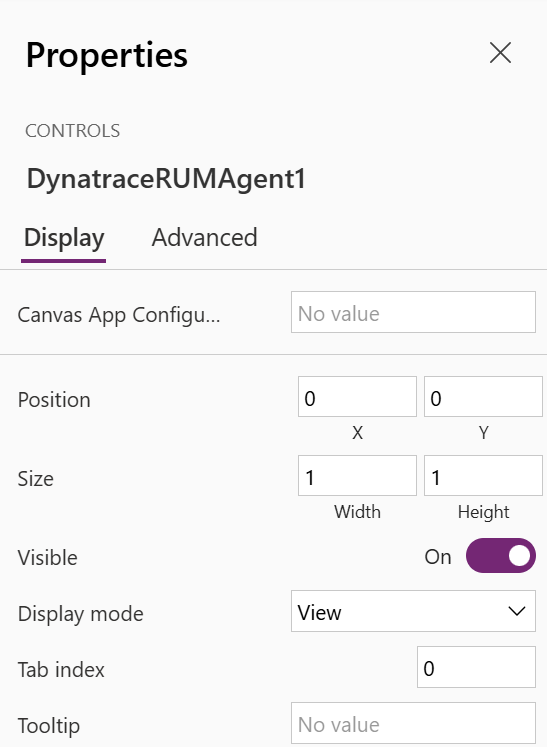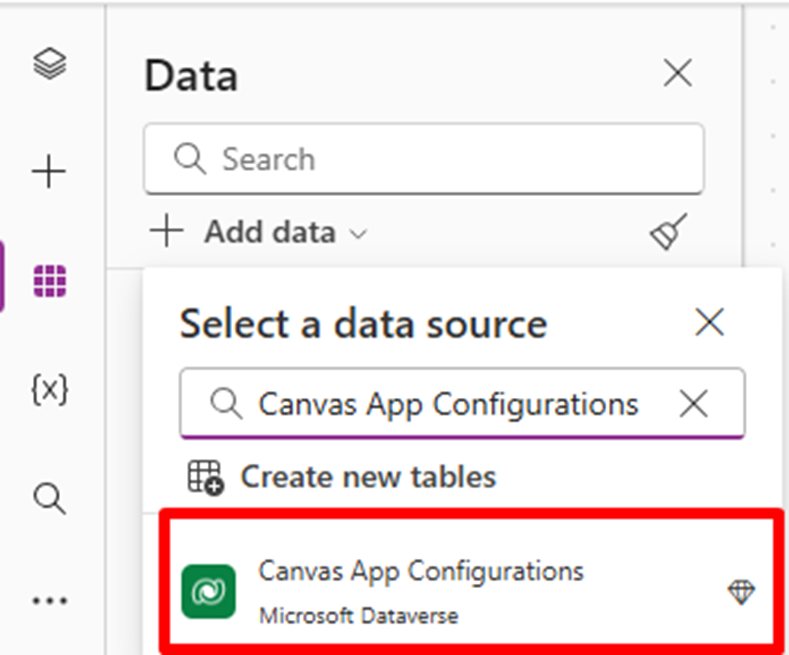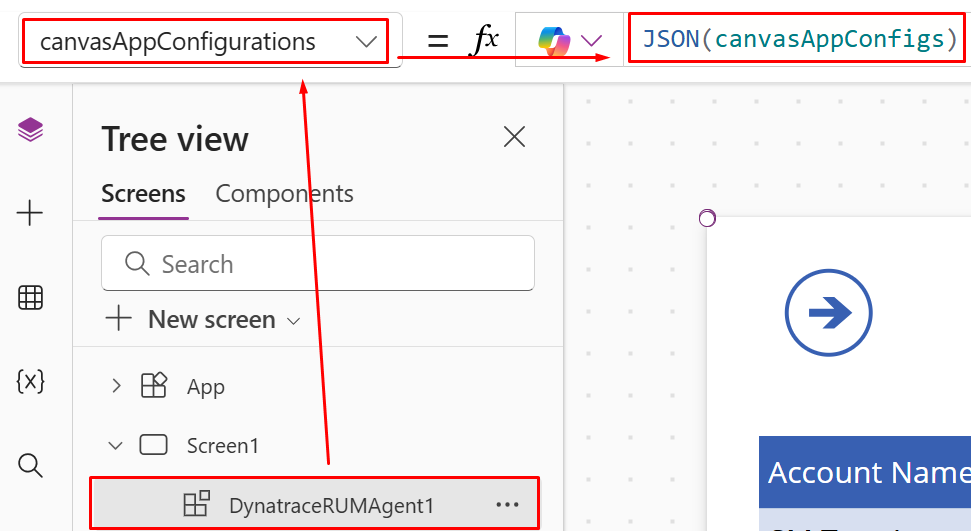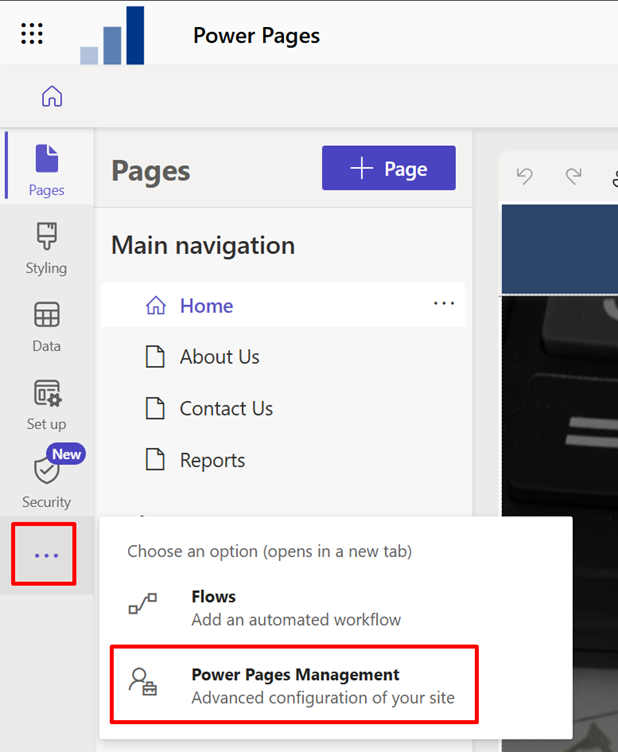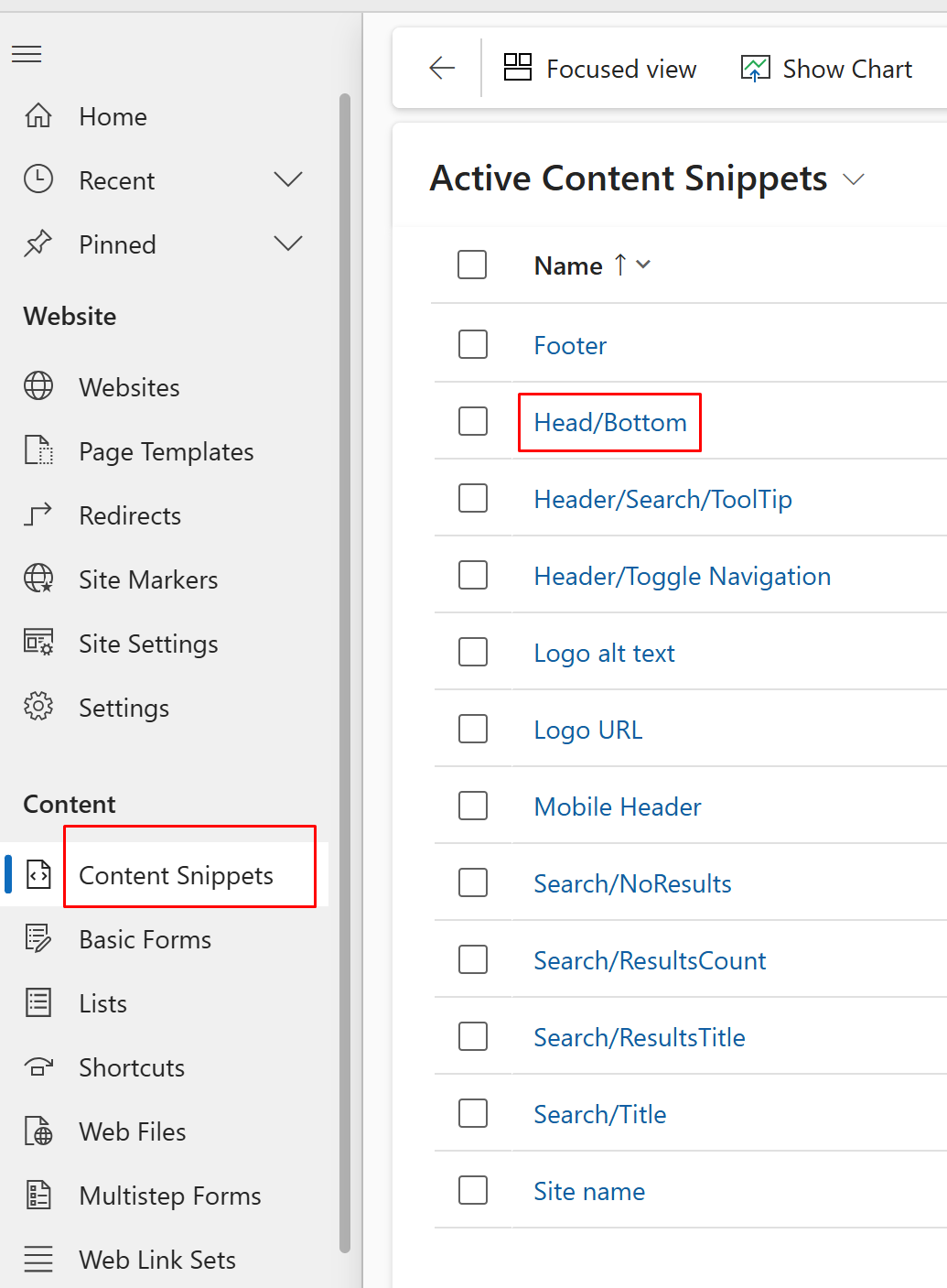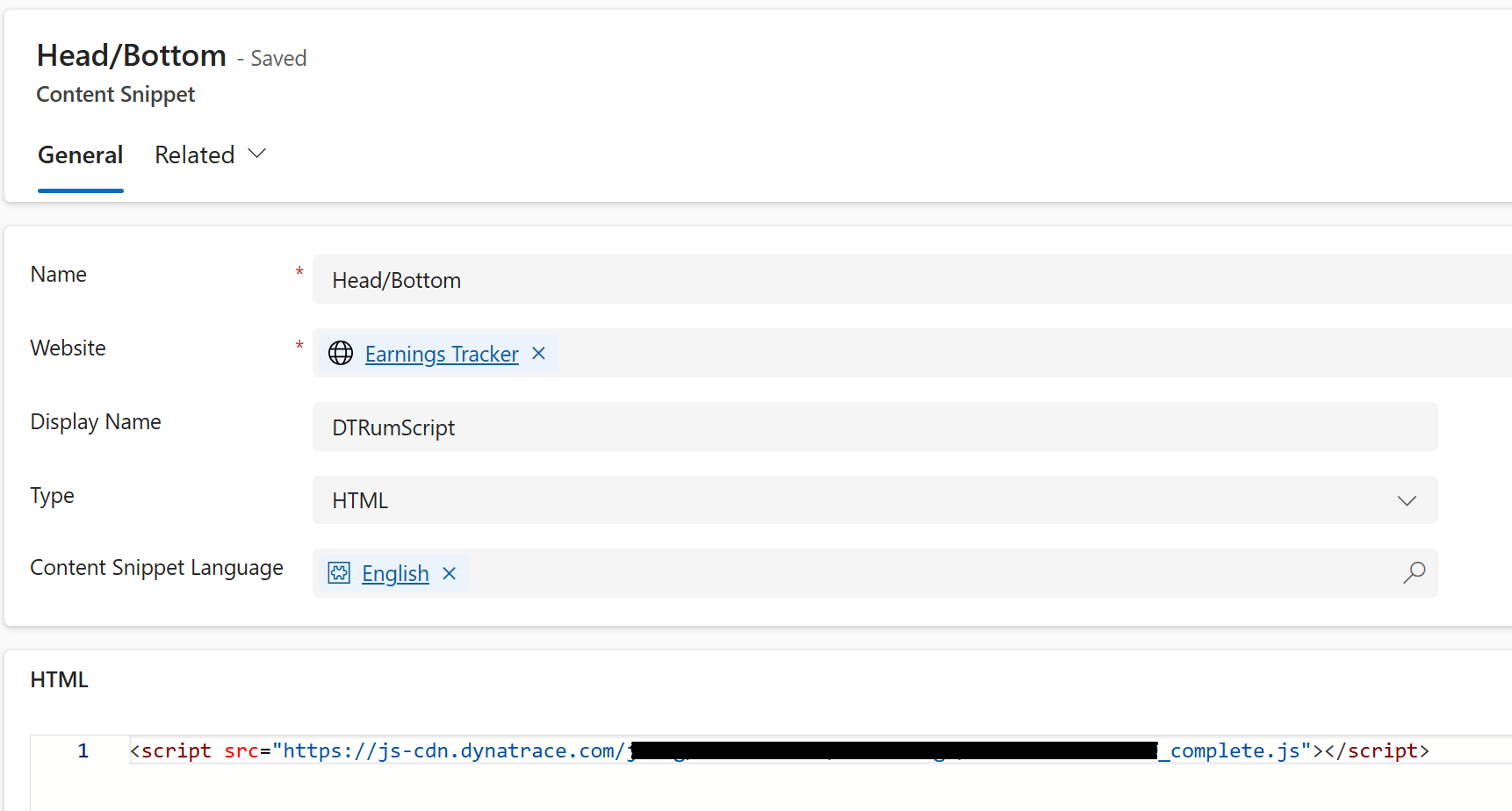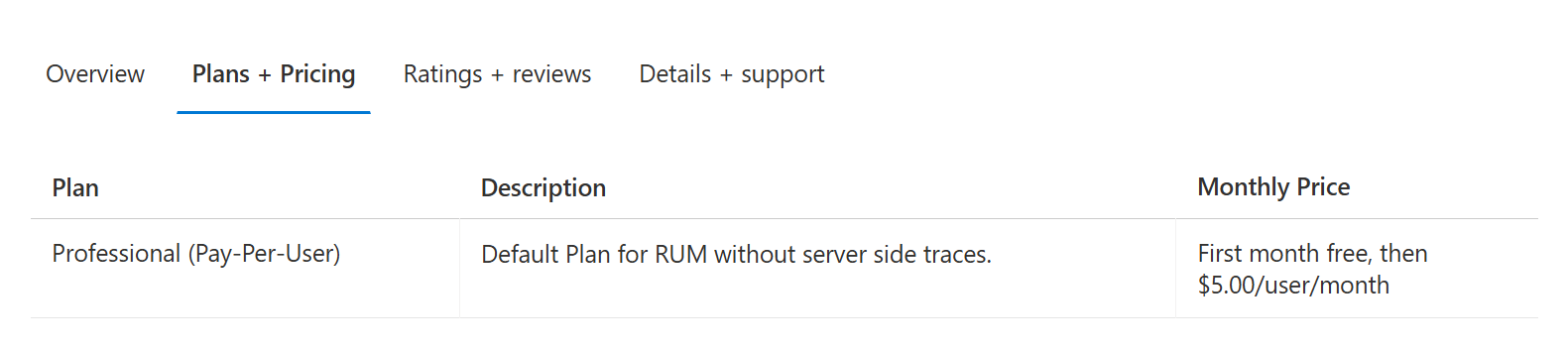Dynatrace Frontend Integration (RUM)
Introduction
https://www.youtube.com/watch?v=CvOKd6ftnoM&t=73sSetup
Requirements
Dynatrace RUM Agent URL
KPI AppSource Solution (https://appsource.microsoft.com/en-us/product/dynamics-365/kuppsoft.kpiboservability?tab=Overview )
Configure
Install AppSource Solution Install AppSource Solution
Continue with app specific configuration
Dynatrace Web Application
The first step is to create a web application within dynatrace.
Open the Web App and setup agentless monitoring to get the RUM Agent URL.
Model Driven Apps
Example model driven app
To enable RUM for Model Driven Apps one Telemetry Configuration record must be created with Enable Global RUM set to Yes and the appropriate Global RUM Url for the Dynatrace application. This will enable RUM for all model driven apps across the environment. https://[ORG].crm.dynamics.com/main.aspx?forceUCI=1&newWindow=true&pagetype=entityrecord&etn=kpi_telemetryconfiguration.
Save the record. Then go to any model driven app.
Canvas Apps
Example canvas app
The appropriate configuration must be created using the Telemetry Configuration and Telemetry Canvas App Configuration entities. Each canvas app that should be monitored requires a configuration record. It consists of the canvas app id (which must exactly match the application id of the canvas app) and the Dynatrace RUM url associated with the Dynatrace application.
The canvas app id is found in the app details.
Allow usage of PCF components for canvas apps. This option is found in the Power Platform Admin Center environment settings.
To enable RUM the PCF component Dynatrace RUM agent must be added to the canvas app.
In the Code section the component Dynatrace RUM Agent is available for import.
After importing it should be available in the Code components section
To make use of this component it must be placed on the startup screen. To avoid loading issues the size must not be 0 and the visibility must be enabled.
The Dynatrace RUM Agent needs access to the Telemetry Canvas App Configuration records to load the appropriate RUM script. To provide access, the data needs to be added to the canvas app.
The Dynatrace RUM Agent will get access to the available records through a property that must be a json-serialized string. In the OnStart action of the canvas app, only the necessary data must be collected.
Provide the created collection to the Dynatrace RUM Agent through its accessible property canvasAppConfigurations.
Save and publish.
Power Pages
Edit the website and go to Power Pages Management.
Navigate to Content Snippets in the left navigation bar and go to the record called Head/Bottom. If this records does not exist, a new record must be created with the Name field set to Head/Bottom.
The script tag containing the Dynatrace RUM URL must be pasted into the HTML field. All contents added to this field will be placed inside the website’s <head> tag.
Licensing
First month free, then ~$5.00/user/month.
For updated pricing details visit: https://appsource.microsoft.com/en-us/product/dynamics-365/kuppsoft.kpiboservability
Resources
https://appsource.microsoft.com/en-us/product/dynamics-365/kuppsoft.kpiboservability?tab=Overview
https://www.dynatrace.com/hub/detail/microsoft-power-platform-observability/?query=kupp&filter=all